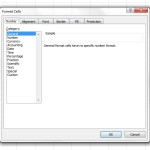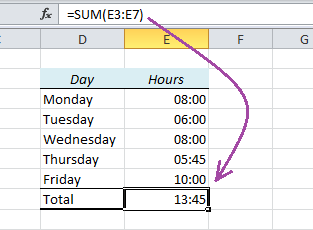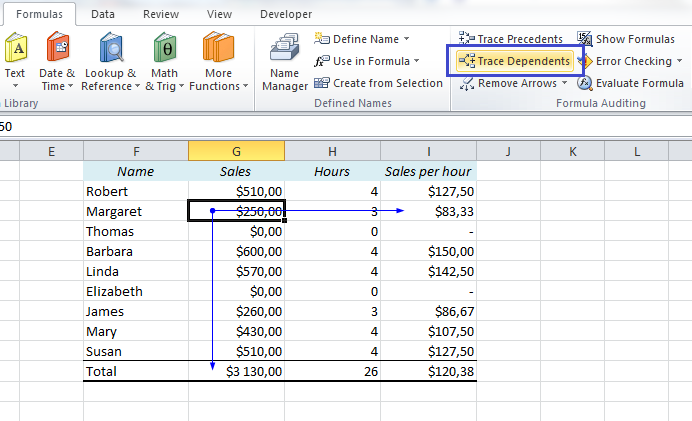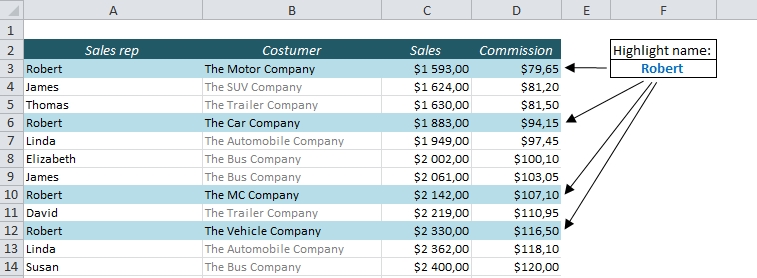There is one dialog box I use more than any other: The Format Cells dialog box. You don’t want to use the mouse to click your way through the menus every time you need this box, so here’s the most important shortcut in Excel:
Open Format Cells Dialog Box: Ctrl + 1
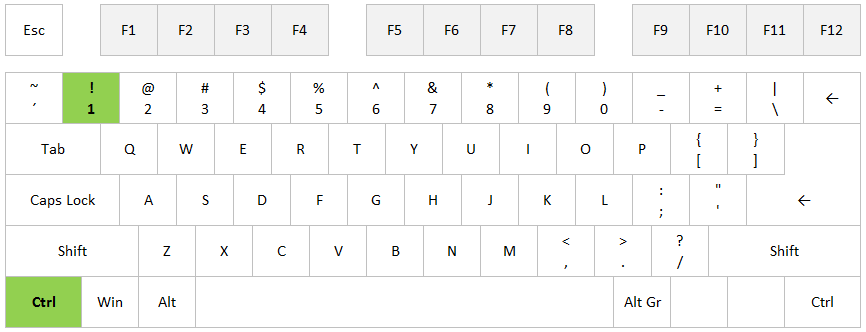
Other Shortcuts:
- Use a shortcut to switch between tabs in Excel
- Hide or show Ribbon in Excel
- Scroll sideways
- Zoom in and zoom out
- Insert new worksheet
- Copy Cell Above
Are you using a non-English version of Excel? Click here for translations of the 100 most common functions.