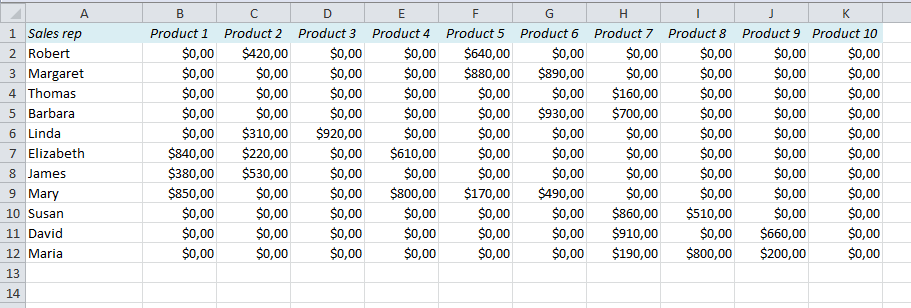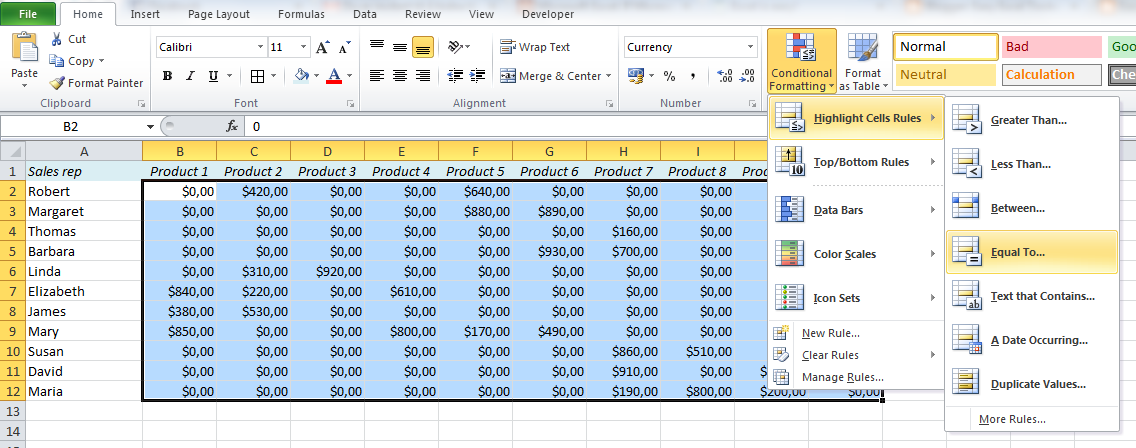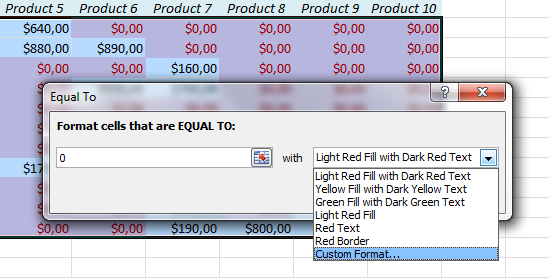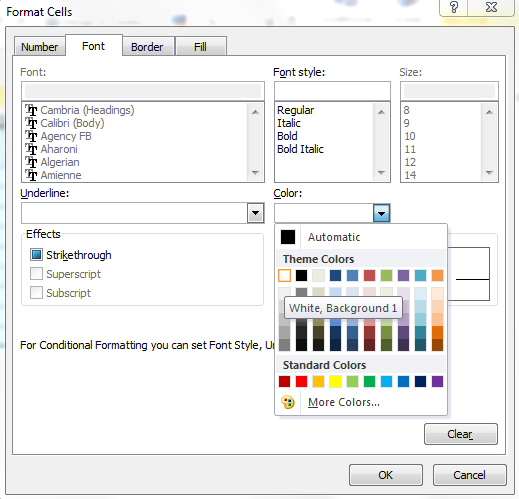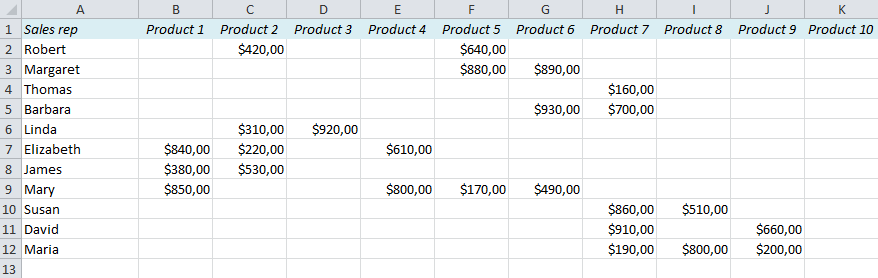An Excel table with a lot of numbers in it can be difficult to read. Often, a lot of the numbers are zeros, and it is sometimes a good idea to hide them in order to make the important numbers more visible. Of course, you could write IF-formulas that return nothing if the result is zero, but usually the way I am going to show here is better and easier.
This is what my table looks like:
Quite hard to read, right? We definitely need to make it look cleaner!
First, select the cells that you want to format, go to the home ribbon, choose Conditional Formatting > Highlight Cell Rules > Equal to…
Type a Zero (0) in the left field and choose Custom Format in the drop-down menu.
Go to the Font tab and choose white colour (or light grey, if you don’t want to hide them completely):
That’s it! The table looks nice and clean, and is a lot easier to read!
More useful tricks:
- Show File Path in Excel
- Use a shortcut to switch between tabs in Excel
- How to Add All the Sums into an Excel Table in a Second
Are you using a non-English version of Excel? Click here for translations of the 100 most common functions.